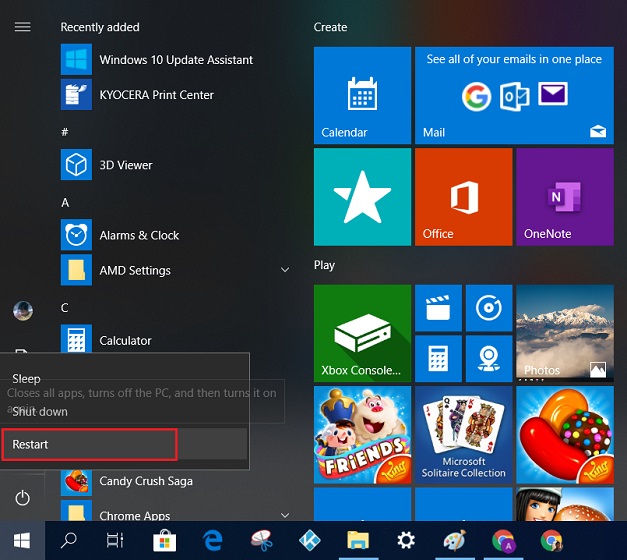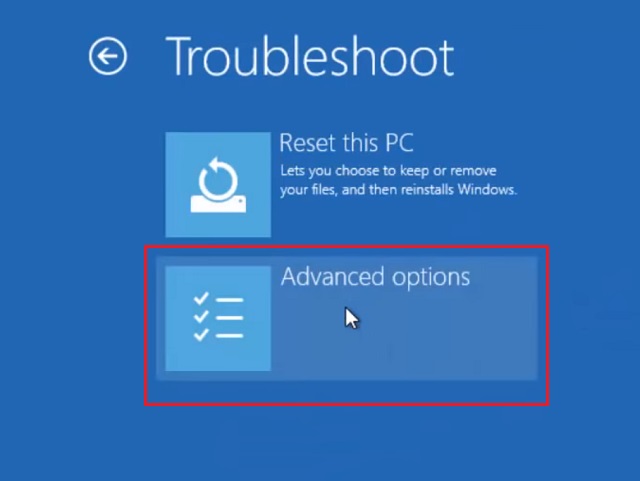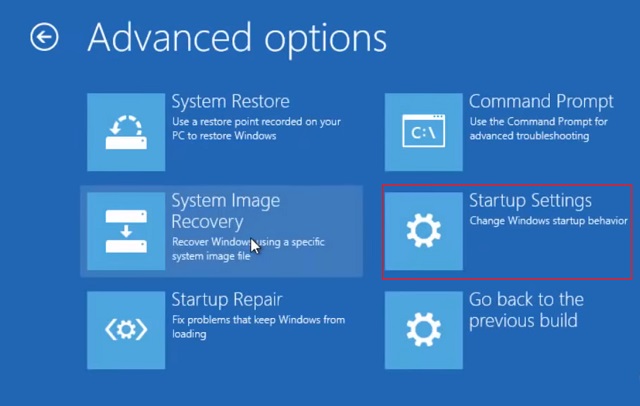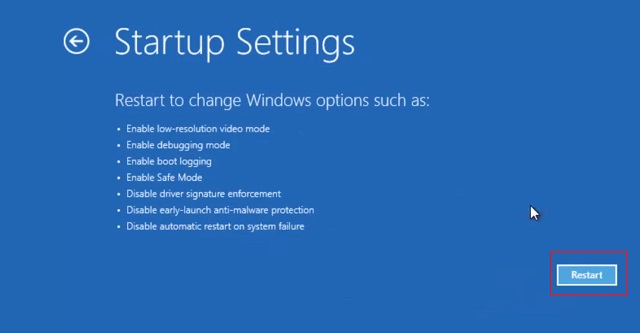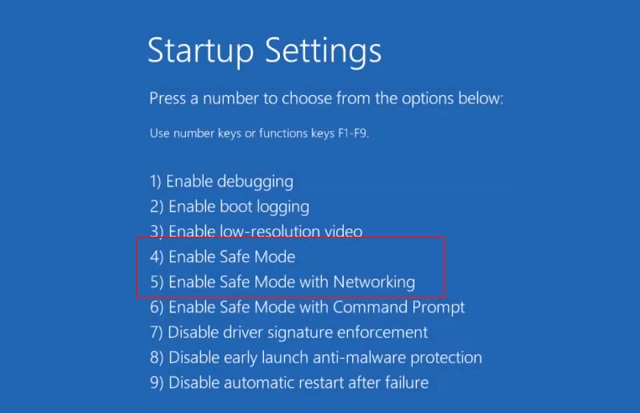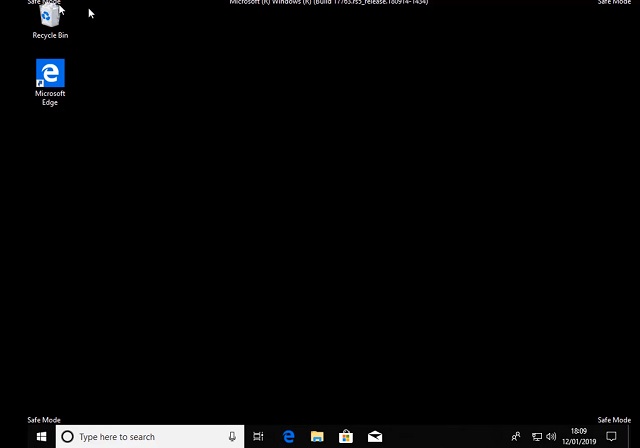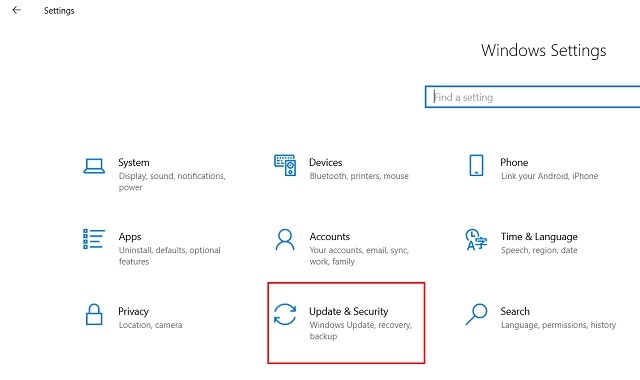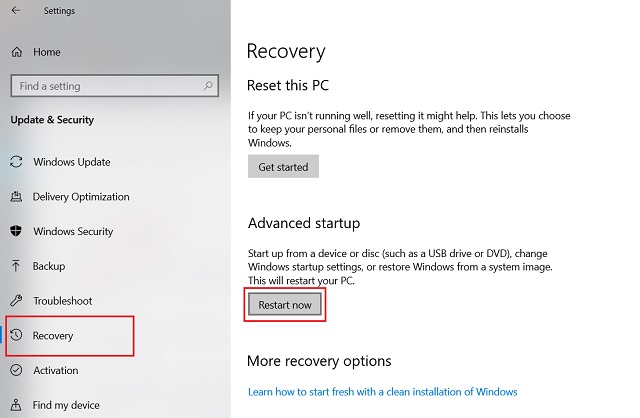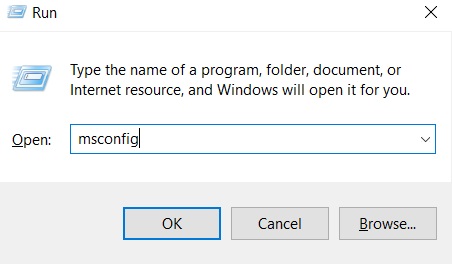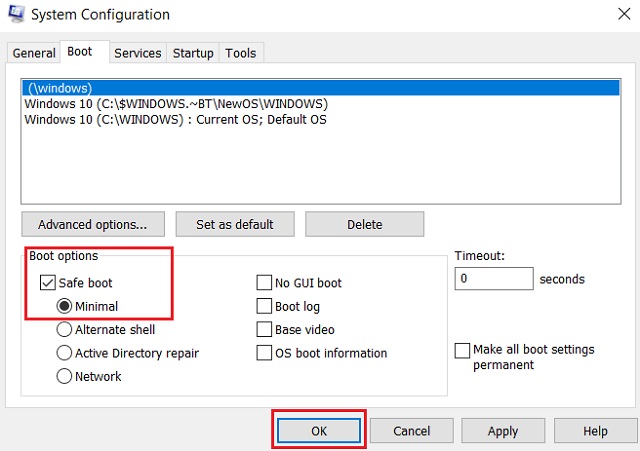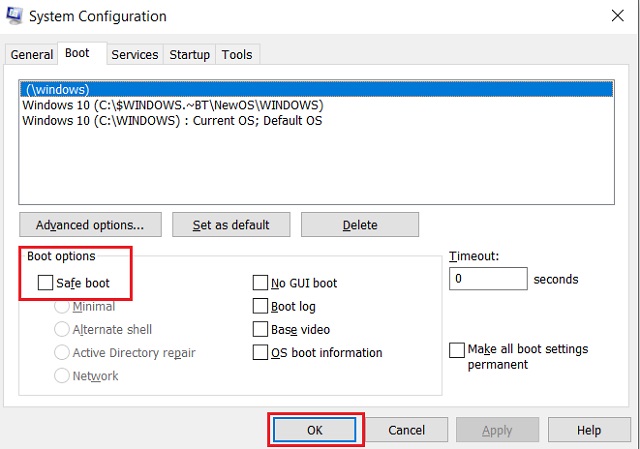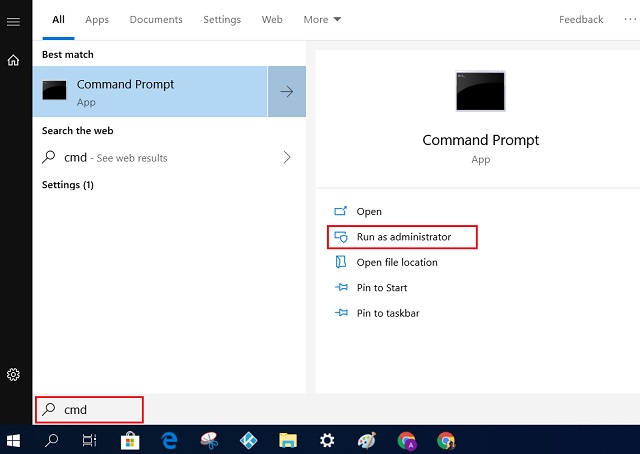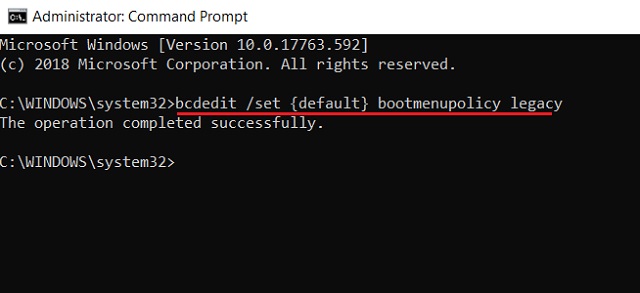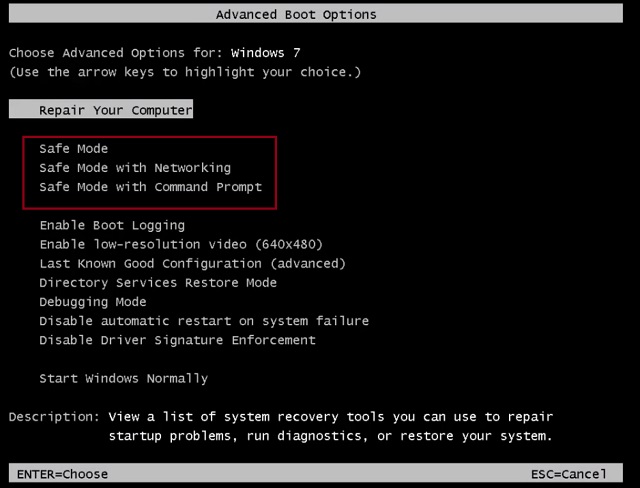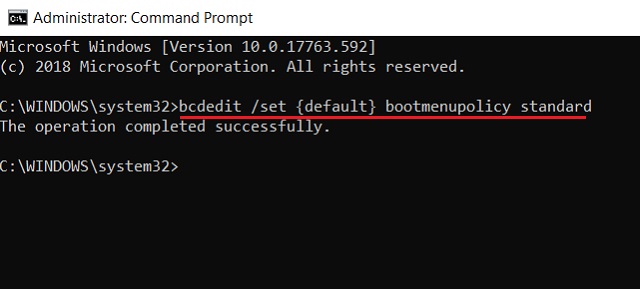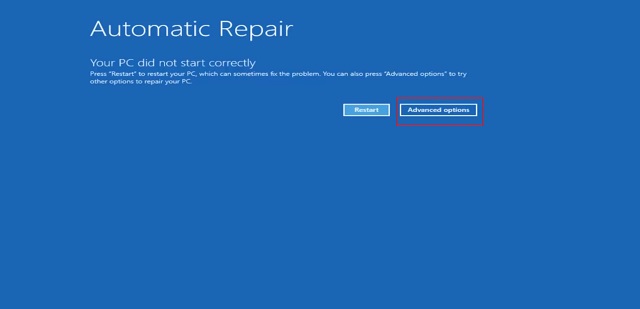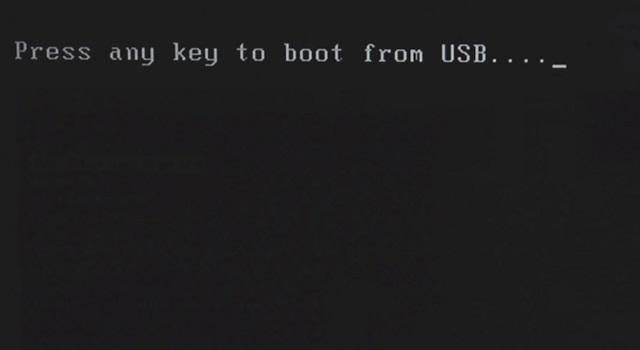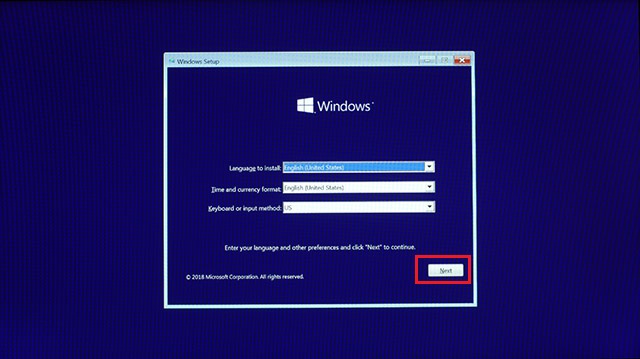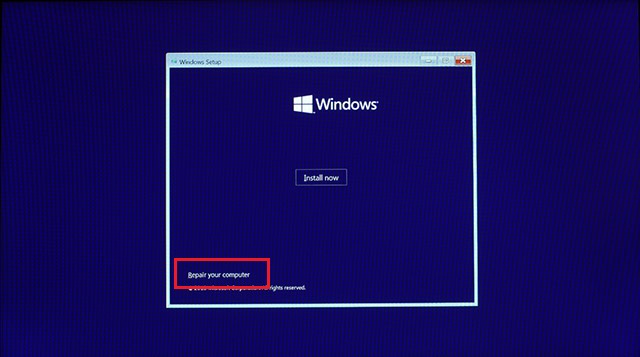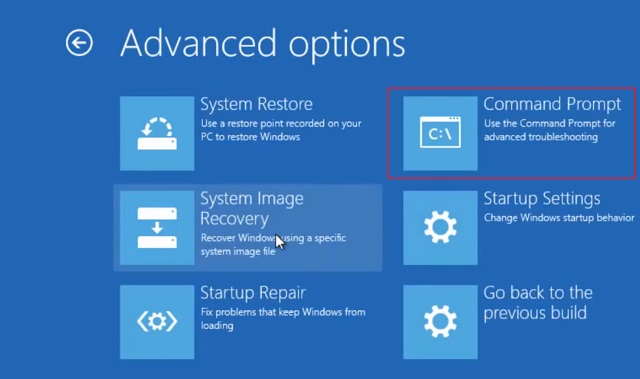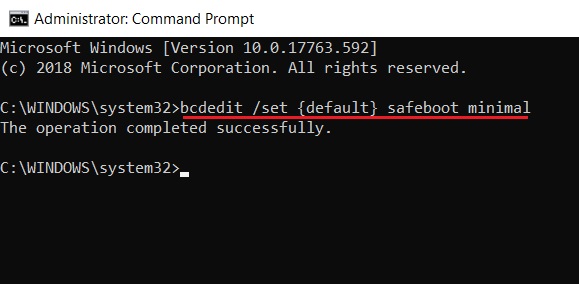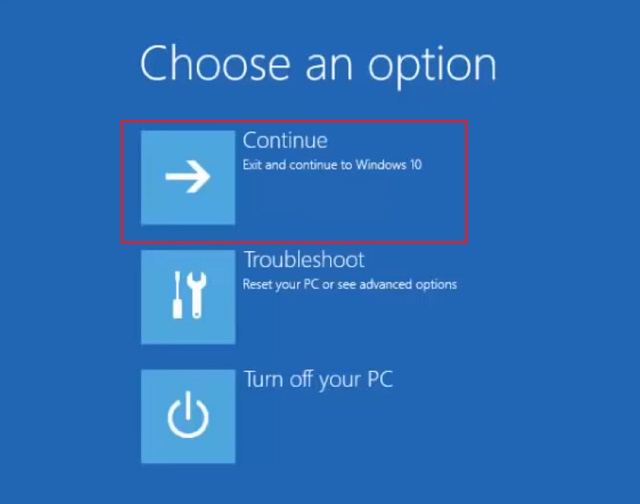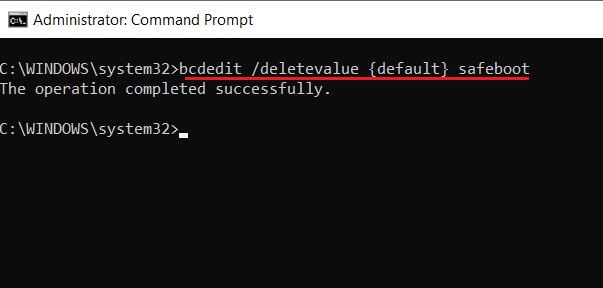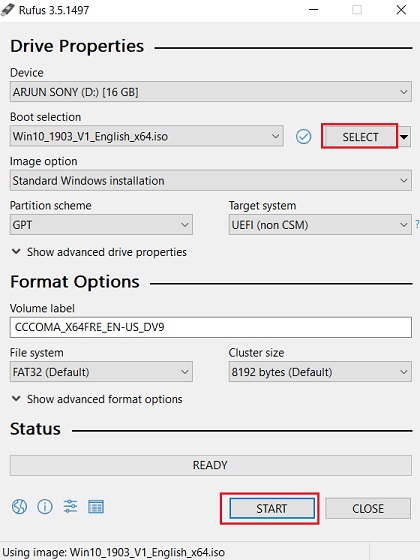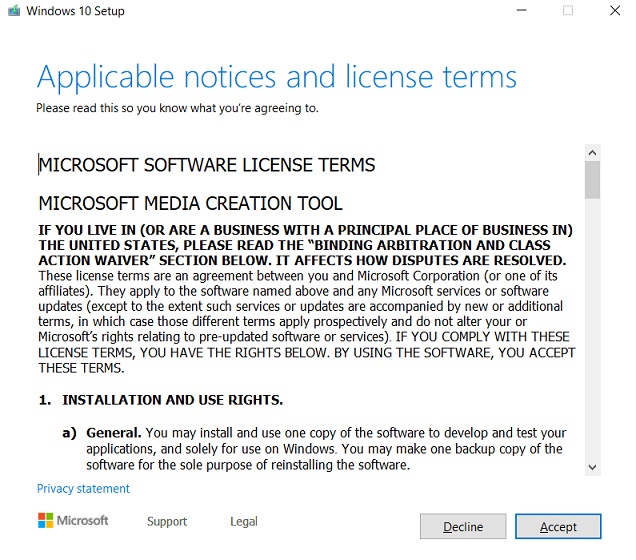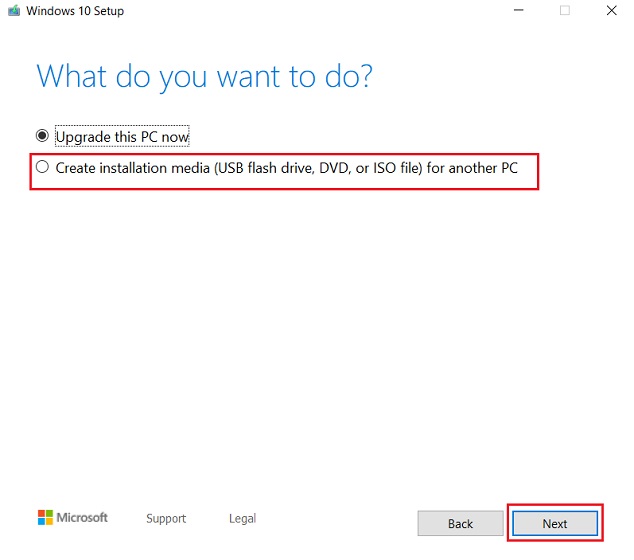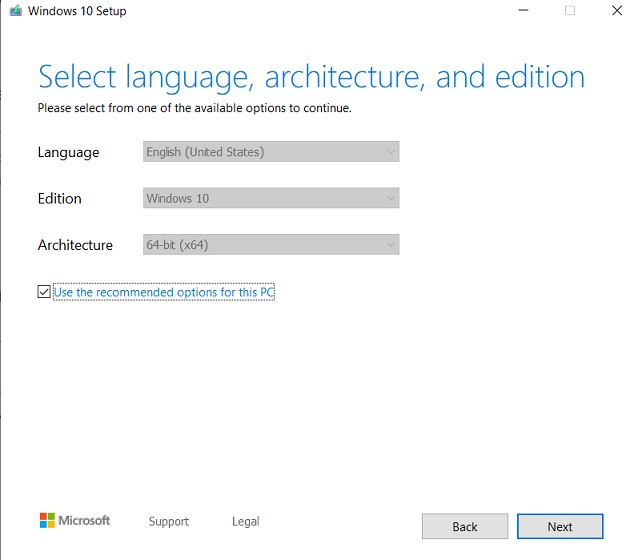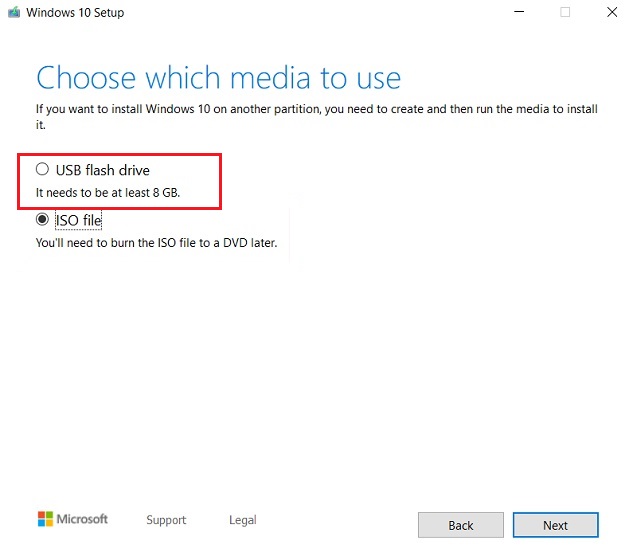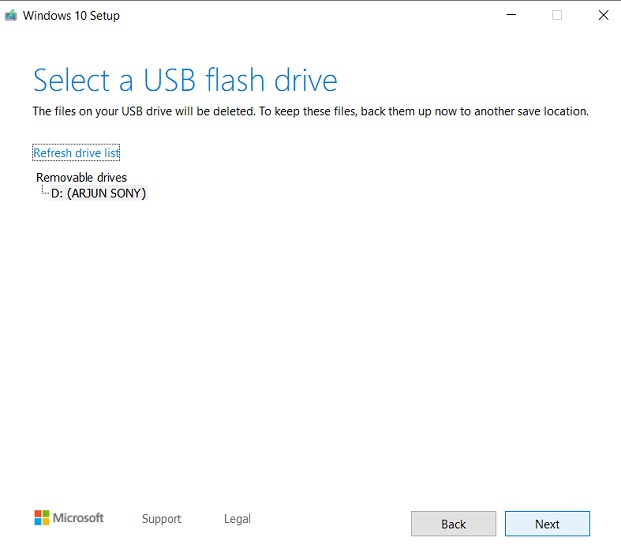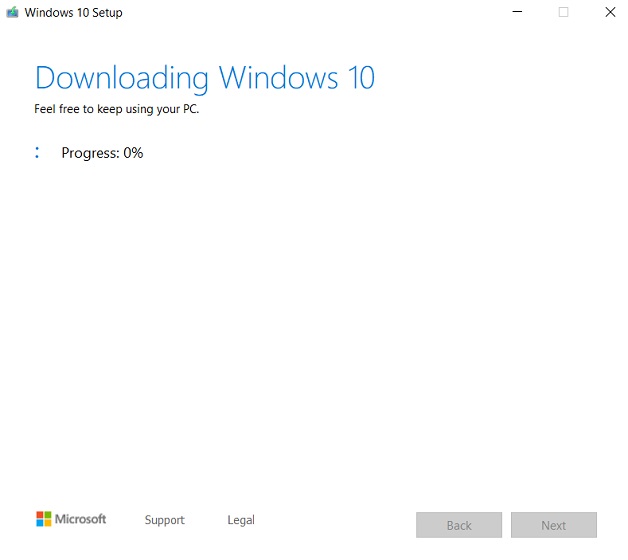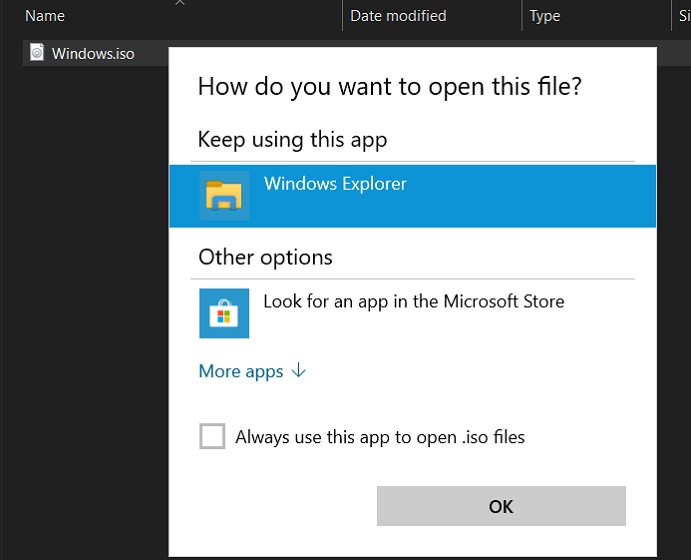Microsoft has experienced its fair share of success with the Surface line-up of 2-in-1 detachable PCs, and rightfully so, as those devices offer portability and computing prowess in a sleek form factor. Microsoft later expanded its line-up of Surface devices by launching the Surface Book and the Surface Laptop. The latter is a mid-range laptop which boots Windows 10 S and is targeted at providing a seamless Windows 10 experience.
While the Surface Laptop has been available in the US for quite some time, Microsoft brought the sleek laptop to the Indian market only in August this year. We have the Core i5-powered variant of the laptop for review, which comes equipped with 8GB of RAM, 128GB of internal storage and is priced at Rs. 86,999.
![]()
While the device might not appear to be a formidable computing machine going by its hardware, there is something you should keep in mind i.e. Microsoft created the Surface Laptop and Windows OS too, which means you can expect the same level of seamless software and hardware integration as Apple’s MacBooks. So, if you are in two minds whether the Surface Laptop is the right pick for you, let me share my experience of using the device.
Specifications
Before we delve into an in-depth assessment of the Surface Laptop’s hardware, performance and features, let’s take a look at the specifications of the unit we have for our review:
| Dimensions | 308.1 mm x 223.27 mm x 14.48 mm |
| Display | 13.5-inch 2256 x 1504 (201 PPI) PixelSense |
| Processor | 7th Generation Intel Core i5 |
| Storage | 8GB |
| Graphics | Intel HD 620 |
| Storage | 128G PCIe SSD |
| OS | Windows 10 S |
| Connectivity | 1 x USB 3.0, 3.5 mm Headset Jack, 1 x Mini DisplayPort, Surface Connect |
| Wireless | Dual-band 802.11ac WiFi, IEEE 802.11a/b/g/n compatible, Bluetooth 4.0 LE |
| Battery | 14.5 hours |
| Price | Starts at Rs. 86,999 |
Our Surface Laptop’s review unit is powered by a 7th Gen Intel Core i5-7200U processor coupled with 8GB of RAM and 128GB of internal storage. However, higher-end variants which come equipped with a 7th Gen Intel Core i7-7660U CPU, paired with up to 16GB of RAM and 1TB of storage are also available. In the graphics department, there is a choice between an integrated Intel HD 620 and an Intel Iris Plus 640 GPU, however, considering the Surface Laptop’s pricing in India, a discrete NVIDIA GPU would have been a much better option for buyers.
Microsoft has launched a total of five Surface Laptop models in India, and following are the configuration options and their pricing:
- Intel Core i5, 128GB SSD, 8GB RAM, Intel HD 620: Rs. 86,999
- Intel Core i5, 256GB SSD, 8GB RAM, Intel HD 620: Rs. 114,999
- Intel Core i7, 256GB SSD, 8GB RAM, Intel Iris Plus 640: Rs. 144,999
- Intel Core i7, 512GB SSD, 16GB RAM, Intel Iris Plus 640: Rs. 196,999
- Intel Core i7, 1TB SSD, 16GB RAM, Intel Iris Plus 640: Rs. 233,999
Design and Build Quality
![]()
If there is one parameter where the Surface Laptop stands out from virtually any other device is its unique design and the excellent build quality, and I can assure you that the moment you hold the Surface Laptop in your hands, you will realize what I am talking about. The Surface Laptop’s chassis is made out of Aluminum, which is lightweight yet sturdy enough to give the plastic-made laptops out there a run for their money in terms of durability.
![]()
The entire frame housing the display and the bottom pane are all carved out of polished silver metal, and they exude a class that is worth the price of the laptop, if aesthetics is something that matters to you. Then there is the silver Microsoft logo, which ups the ante of aesthetics and gives the Surface Laptop an identity of its own, much like the illuminated Apple logo stands out for the MacBooks out there.
Our review unit is the Platinum variant, which is a silver shade with a light-greyish undertone, and to put it simply, it looks stunning. The Surface Laptop is also available in Rose Gold, Cobalt Blue and Burgundy color options, but they are not available in India.
![]()
The hinge of the Surface Laptop offers the perfect amount of resistance when it comes to opening and closing the device or adjusting the display’s angle to your liking. The hinge mechanism is pretty solid, but whether it will be able to retain its fluid characteristic, in the long run, is a question though. The Surface Laptop’s base has a tapered design, measuring around just 7mm at its thinnest point, and weighs only 1.25kg. So yes, the laptop is quite portable, measuring in at just 308.02 mm x 223.20 mm x 14.47 mm, and can be easily carried around in a sling bag without you even feeling its weight.
The most striking design element of the Surface Laptop is the keyboard and its fabric deck, which is covered entirely with a layer of Alcantara, a very premium material made out of polyester and polyurethane. The fabric provides a suede touch, and it looks and feels excellent.
![]()
But we’ll talk more about it later. As far as durability is concerned, the Surface Laptop seems like it can handle its fair share of moderately rough usage, thanks to the solid build. But what’s surprising and also a little bit worrying is that the lid flexes a bit, however, that does not create any visual distortion on the screen. All in all, I can say that Microsoft has created a very unique laptop which inherits the Surface gene but lacks the signature 2-in-1 detachable mechanism of its siblings, the Surface Book and the Surface Pro.
I/O Ports and Connectivity
![]()
In its bid to outclass the MacBook Pro, Microsoft has apparently also taken a few steps which might not be appreciated by users. The new generation of MacBooks only features two USB Type-C Thunderbolt ports, but Microsoft outdid Apple by including just one USB 3.0 port, a Mini-DisplayPort and a 3.5mm headphone jack, which is definitely not a good sign when it comes to versatility, especially if your day to day work involves frequently transferring files from external storage devices.
We understand that ultrabooks are not very generous when it comes to ports, but the Surface Laptop is definitely not the thinnest laptop out there, and if it can accommodate a USB 3.0 port, why not add a couple more ports. At least a few USB Type-C ports would have partially sufficed for the sheer lack of port selection.
![]()
All three of the ports mentioned above are located on the left edge, while the right edge houses the Surface Connect Port for charging. But there is one ‘pricey’ redeeming factor here: the Surface Dock. Microsoft’s Surface Dock connects via the Surface Connect Port and gives you four additional USB 3.0 ports, two extra Mini Display ports, a Gigabit Ethernet and an audio output socket. But that extra port selection might burn a hole in your pocket, as the Surface Dock is currently listed on Amazon at Rs. 18,439, which is way too pricey to even consider buying it.
But there is at least one silver lining here, and that comes in the form of the integrated USB port present on the bundled 44W charger. Moreover, the positioning of the ports is also a little off, thanks to the tapered design of the laptop, especially when it comes to connecting the charger to the Surface connect port.
I often found myself struggling to connect the charger without the need to slightly lift the device and see where the charging pin has to fit. And needless to say, it was an additional hassle, howsoever minor it may be. I wonder, why Microsoft did not include a good ‘ol USB Type-C charging port which could have saved the Surface Laptop users from fidgeting around with the charging port every time they need to juice up the battery.
Keyboard and Trackpad
![]()
Now let’s talk about the signature feature of the Surface Laptop, its Alcantara fabric-surrounded keyboard and trackpad. The Alcantara fabric certainly provides a dash of premium appeal and feels smooth to touch, but not slippery enough to ruin your typing experience.
Since the fabric is coated with a layer of polyurethane, it resists spills, but just don’t go all experimental and spill a glass of water or soda over the keyboard, because the fabric can resist it, but you might end up damaging the circuitry beneath the keys. Microsoft claims that the keyboard can be cleaned with a damp lint-free cloth, but we suggest you proceed carefully when cleaning the keyboard and the Alcantara layer with a wet fabric.
Another thing that left me wondering is that since the Alcantara layer is a fabric after all, it would eventually get stained or show some sign of wear on the spot where your palm rests on the deck after using the Surface Laptop for a long time. We hope it does not happen because it would ruin the Surface Laptop’s unique look, but more importantly, if it does show signs of aging, there is no way you can replace the layer of Alcantara fabric.
![]()
As to how the keyboard performs, the keys have a decent 1.5mm travel and have a nice springy feedback, which makes it a joy to type long articles on it. In the initial stage, I felt the keys a little mushy for my liking, but then I quickly got a hold of it and reverted to my normal typing speed numbers that I clock on my daily driver, the Lenovo ThinkPad, which honestly has one of the best keyboards on any laptop out there.
However, there are some minor flaws here too. First of all, the keyboard deck flexes a little bit, especially in the middle section, which certainly does not bode well for a device whose USP is its stylish keyboard. And just in case you are wondering, the keyboard is backlit and it provides three brightness levels, which has become the norm on premium ultrabooks out there.
![]()
As for the Surface Laptop’s Precision trackpad, it is large (105 mm x 70 mm), responsive and an absolute joy to work on. The trackpad features a layer of glass on top for a premium experience, and I am not exaggerating when I say this, the multi-finger gestures work buttery smooth and in my time using the Surface Laptop as my daily driver, I don’t remember encountering any glitches or non-execution of gestures.
The click mechanism of the trackpad buttons is quite solid and it requires just the perfect amount of force to register a click. Overall, I was mighty impressed by the Surface Laptop’s keyboard and trackpad, on the fronts of aesthetics as well as functionality.
Display
![]()
The Surface Laptop’s display is one parameter that will surely surprise you if you haven’t had the chance to try a Surface device before. And that surprise is for the good, I can guarantee you that. The Surface Laptop features a 13.5-inch PixelSense display with an odd resolution of 2256 x 1504 pixels and a non-standard 3:2 aspect ratio with a pixel density of 201PPI. The Surface Laptop’s display has 10-point multi-touch support and is protected by a layer of Corning Gorilla Glass 3 on top.
![]()
The 3:2 aspect ratio of the screen might take some time getting used to, but once you’ve used it for a couple of hours, you’ll realize some of its benefits, especially when it comes to productivity tasks. Windows 10 scales the display to 150% by default, and we found this to be the most optimum value, however, if you are not comfortable with it, you can always change the resolution and magnification to your liking.
![]()
As for me, the extra vertical space proved to be a welcome change and something that I quickly fell in love with, because my work involves split-screen multitasking for 99% of the times. So, scrolling through documents and files was a more enjoyable experience on the Surface Laptop’s 3:2 display compared to the conventional 16:9 panels.
The display renders crisp colors, had an accurate color reproduction with a vivid output and was sufficiently responsive to touch inputs. But on the downside, the display is glossy, which means it is a fingerprint magnet. So, if your work involves a lot of touch and type, keep a clean fabric in handy and be ready to wipe the smudges every now and then. Viewing angles are good too, but rotating it above a threshold washes out the colors to some extent, but then, that is normal with a majority of devices in that price range.
Audio
![]()
The Surface Laptop boasts of Omnisonic speakers with Dolby Audio Premium support and has dual stereo microphones. The speaker grill is located just below the hinge in a single continuous row on an angular plane, making sure that whatever be the position of the lid, it does not interfere with the sound waves coming out of the speakers and muffle the audio output.
As for the sound quality itself, the Surface Laptop delivers crystal clear audio with a surround sound experience, and there is minimal distortion even if the volume is set to the highest level.
In my experience, I found that the attention to detail paid by Microsoft’s team in ensuring a well-balanced audio output is certainly commendable, and reflects in the Surface Laptop’s real-life audio performance. I played a variety of songs from multiple genres, some with heavy bass, a few instrumental songs and a couple of classics from country music, and to my surprise, I couldn’t find a flaw that could even remotely ruin the songs for me.
![]()
But if we are to go nit-picking, I can only say that the bass output could be a little better, but then, there are not many people who buy an ultrabook and fire a bass-heavy song at their workplace. Even a few of my audiophile colleagues, who have a hard time ‘really appreciating’ a device’s audio output unless it approaches the ‘perfection point’ for them, found the Surface Laptop’s sound output to be surprisingly good for an ultrabook.
As for me, I would choose the Surface Laptop any given day over other laptops in same price bracket if audio output was the sole selection parameter.
Performance
![]()
The Surface Laptop is not a computing beast by any means, and the unit we received for review was the lowest-end model of the laptop, packing a 7th Gen Intel Core i5-7300U processor clocked at 2.60GHz, coupled with 8GB of RAM and 128GB of SSD storage. While this set-up could have been sufficient for a buttery-smooth performance on a Windows 10 S-powered device, which the Surface Laptop boots by default, our unit had been upgraded to Windows 10 Pro, so a ton of third-party apps were installed on it.
Now let’s talk about how the Surface Laptop performs in day-to-day life and whether it can serve as your daily workhorse. Well, in my case, my daily work involves writing a ton of articles, running at least 5 different apps in the background, split-screen multitasking throughout the day with continued music playback in the background, all the while connected to the internet.
![]()
Normally, the Surface Laptop worked fine, but as soon as I opened around 12-15 different chrome tabs in multiple windows while other tasks were in progress, the Surface Laptop started to stutter occasionally and I even noticed the UI freezing a couple of times. When this happened, the device failed to register touch inputs on the screen as well as gestures on the trackpad. While these stutters were not frequent enough to give up instantly on the Surface Laptop, I expected it to handle those tasks with ease, provided the deep level of software and hardware integration Microsoft advertises for its Surface line-up.
Otherwise, switching between different apps and windows was super smooth, provided the apps you are running in the background are not very resource intensive. I normally use light-weight image-editing software for my work, but just to test the Surface Laptop’s potential, I installed Adobe Photoshop. In the beginning, the photo-editing software worked fine, but as I switched to multi-layer image editing with heavy visual effects, the speed slowed down noticeably.
![]()
I tried to test the Surface Laptop’s computing process on another parameter i.e. casual gaming. I tried Tencent’s port of PUBG Mobile on the Surface Laptop via an emulator and was left disappointed by the experience. Poor graphics rendering, frame drops and lags made the game nearly unplayable, thanks in no part to the integrated Intel HD 620 GPU. Even playing PUBG at the lowest graphics setting was not a pleasing experience, as the input registration was not as swift as one might expect despite a smoother visual experience on low graphics settings.
I also tried Fortnite on the Surface Laptop and it didn’t fare any better. Upon installing Fortnite, the game was set to medium graphics settings at 60FPS by default after analyzing the system resources, which gave me some hope of an enjoyable gameplay experience, but boy was I wrong.
The same stuttering and frame drop persisted, and even after reducing the frame rate to 30FPS and graphics settings to low, the gameplay did not improve by a noticeable margin. But that’s not all. Another problem I faced was that some titles simply failed to scale to the Surface Laptop’s non-standard aspect ratio.
![]()
Another issue was heating during intensive tasks. Microsoft claims to have employed a new vapor chamber cooling system on the Surface Laptop, but apart from that fancy word, the heating is quite noticeable with the temperature rising to a level that you won’t be able to keep the laptop comfortably on your lap. But then, the Surface Laptop is not made for gaming. However, when it comes to productivity tasks, the work experience on the Surface Laptop is a breeze.
If you are eager to know how the Surface Laptop fared in benchmark tests, we’ve got you covered. The Surface Laptop managed to score 2,899 points on PC Mark 10, 3,802 points on 3D Mark, 4,162 points (single core) and 8,187 points (multi-core) on GeekBench 4 test. The benchmark results could have been higher if there was an 8th Gen processor powering the sleek device, which is certainly something many potential buyers will think twice about.
![]()
But if you are a demanding user, then you can go for the better-equipped versions which cost as much as Rs.2,33,999. So yeah, it’s a rather costly affair to buy a better-equipped version. And no, don’t even think about upgrading individual internal components, because all parts are soldered to the motherboard.
No wonder, why the Surface Laptop received a repairability score of zero on a scale of 1 to 10 in iFixit’s teardown. So, here’s one piece of advice. If you are adamant about buying the Surface Laptop, better assess your needs very carefully and then choose the Surface Laptop model which you think can handle your computing demands.
Battery
![]()
Moving ahead of the Surface Laptop’s performance, which is a mixed bag of fluidity and sporadic stutters, we come to the device’s battery life. Microsoft has not revealed the Surface Laptop’s battery capacity, but an iFixit teardown revealed that it packs a 45.2Whr unit. Microsoft claims that the Surface Laptop can provide a battery back-up of around 14.5 hours.
![]()
Typically, my work involves a full day of writing articles, editing images, continuous music playback in the background, watching a few YouTube videos and running at least six apps in the background simultaneously. As a test, I juiced up the battery to 100% and after 8 hours of work, I still had around 20% battery left, which is certainly great. So yes, if you use the Surface Laptop as your daily driver, you don’t have to worry about running to the nearest charging point.
As for the time it takes to fully charge the device, the Surface Laptop went from 0-100% in approximately 2 hours and 30 minutes when the device was kept idle with the brightness set to the lowest value and no tasks running in the background. However, the charging time might vary if you keep working on the device and multiple resource intensive apps are active.
Pros:
- Lightweight and portable
- Excellent design
- Long-lasting battery
- Well-balanced audio output
Cons:
- Older generation processor
- Dire lack of ports
- Heats during intensive tasks
SEE ALSO: MSI GE73 Raider 8RF Review: Gaming Without Compromises!
Microsoft Surface Laptop: Grand Vision, Flawed Execution
![]()
The Surface Laptop is one of the most aesthetically unique laptops out there and has a build that rivals, and even outclasses, the design of devices which carry a significantly higher price tag.
A premium build, an excellent battery life and zippy performance go in the favor of the Surface Laptop, but an exorbitant price tag is something that cannot be ignored.
The version we reviewed packs a 7th Gen Intel Core i5 processor, 8GB of RAM and 128GB of internal storage, coupled with an integrated Intel HD 620 graphics and it’s priced at Rs. 86,999. Sure, the Surface Laptop looks great, has decent performance and a solid battery life but it also has its fair share of issues like heating during intensive tasks, lack of ports and the fact that it comes with an older gen processor. Well, in this price range, you have various other options that bring better value for money.
There’s the HP Envy 13, which is priced lower at Rs. 75,490 yet brings an 8th Gen Core i5 processor and a 256GB SSD. While the HP ultrabook might look as great as the Surface Laptop, it’s still a premium looking laptop. There’s also the newly launched ZenBook 13, which brings even better specs like an 8th Gen Core i7 and 512GB SSD at a slightly lower price of Rs. 84,990. So, the point is, if you are looking for a laptop in this price range, I would suggest you go with the HP Envy 13 or the ZenBook 13 because they offer much better value for money than the Surface Laptop.
But then, the Surface Laptop is not your run of the mill laptop. It has been designed by Microsoft to deliver the most fluid Windows 10 experience on a PC, and that too, in a design that stands out the from the rest. The Surface Laptop does deliver on that promise, well sort of, and if that is something you are after, then you should not hesitate from splurging on the sleek device.
![]()






















 ; 1 RJ-45; 1 Thunderbolt
; 1 RJ-45; 1 Thunderbolt


























































































![How to Start Windows 10 in Safe Mode [Updated]](http://beebom.com/wp-content/uploads/2019/06/How-to-Start-Windows-10-in-Safe-Mode-Updated.jpg)