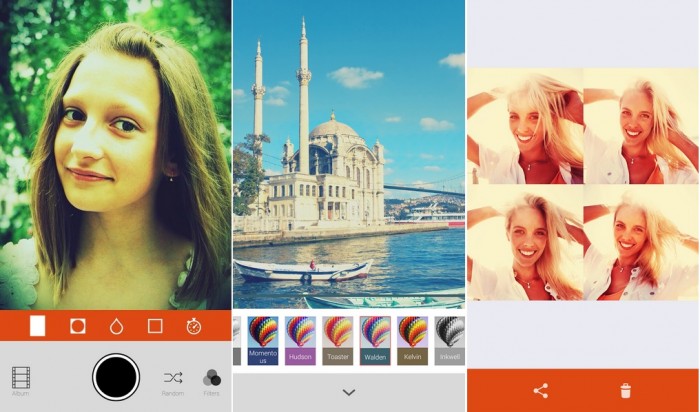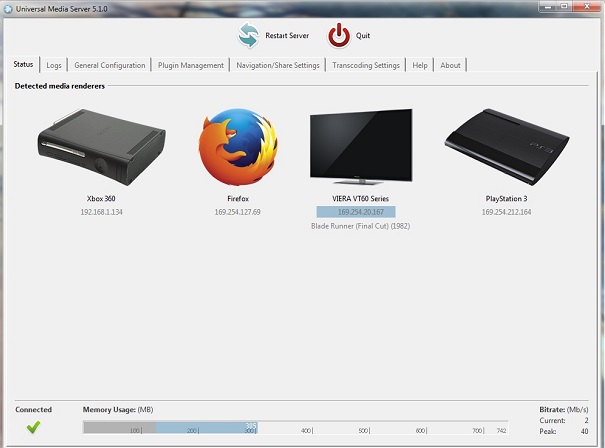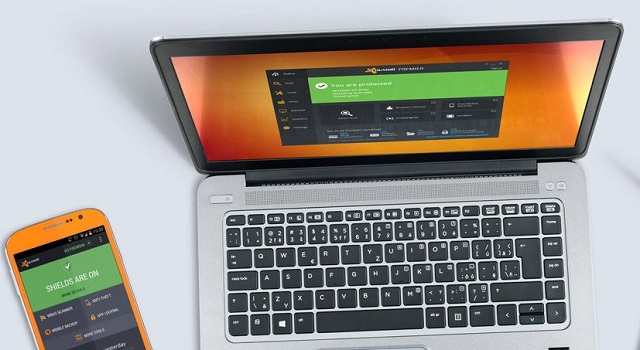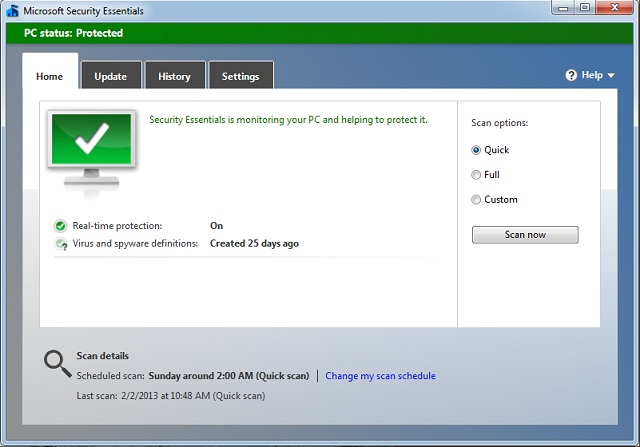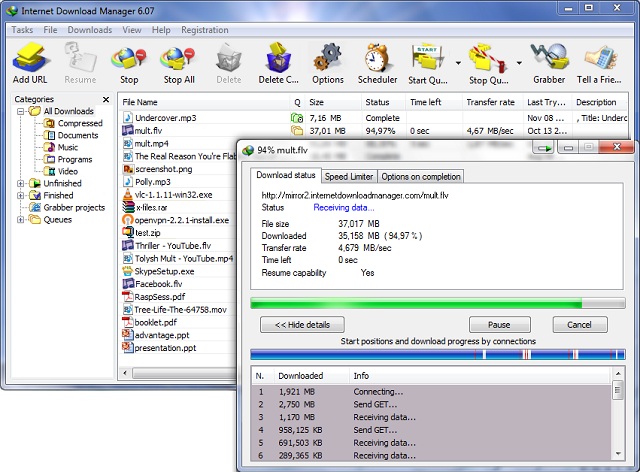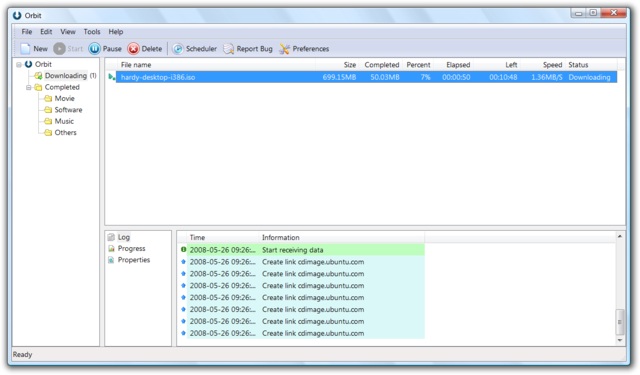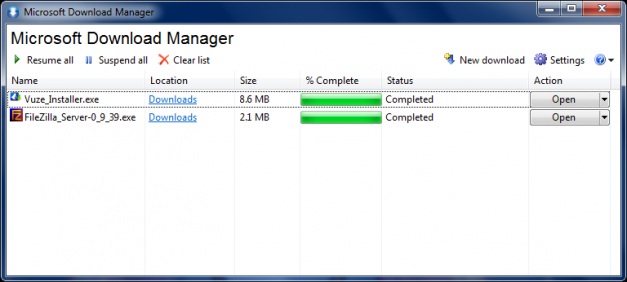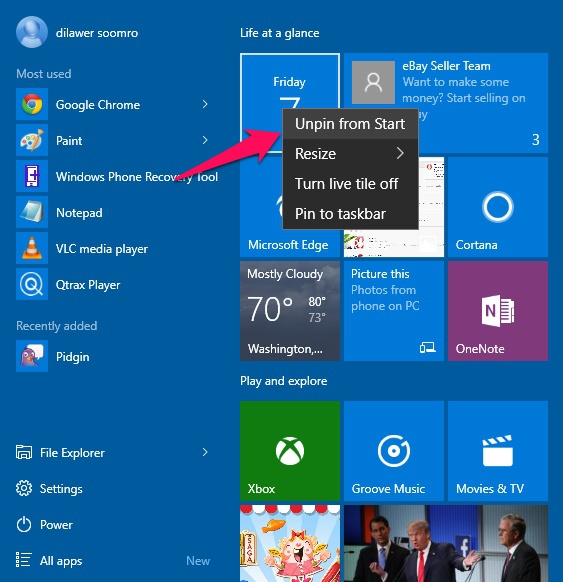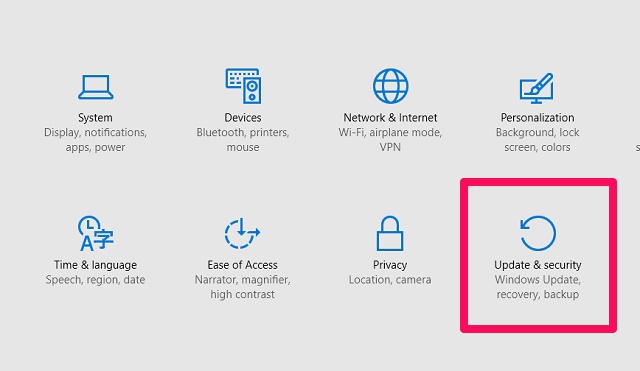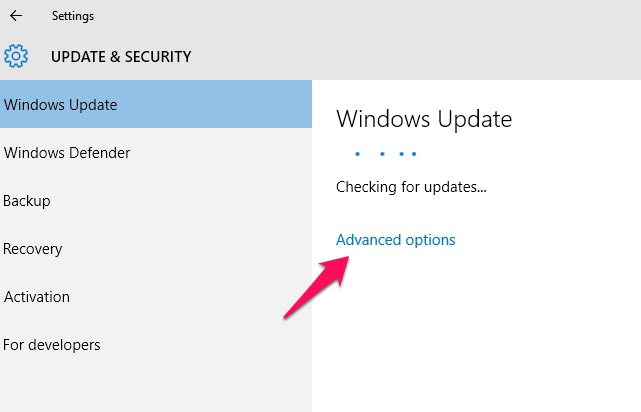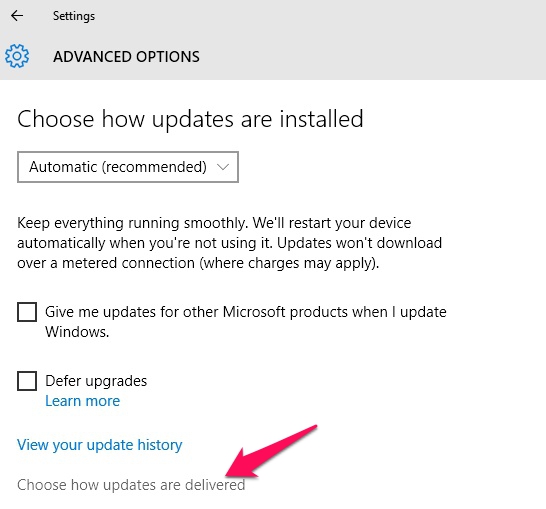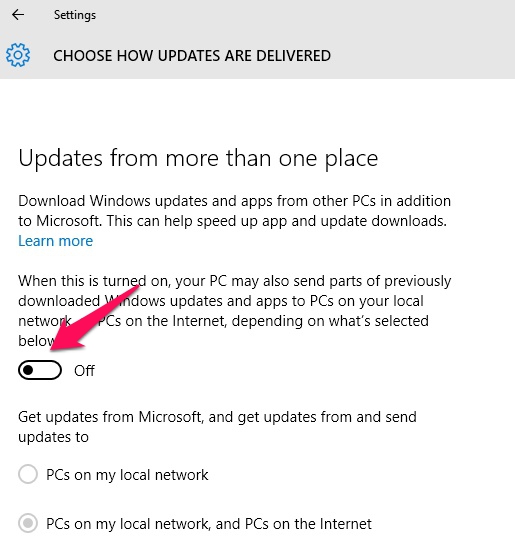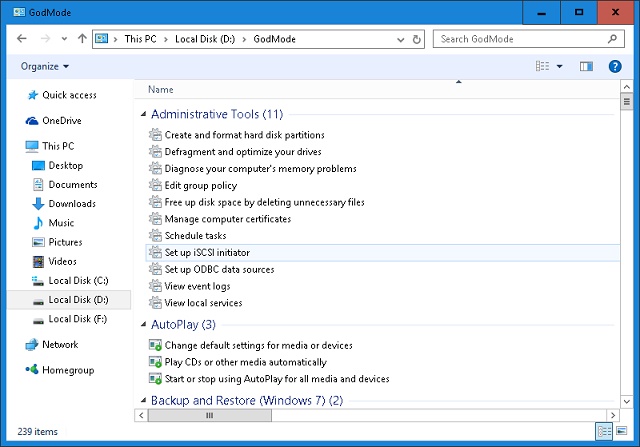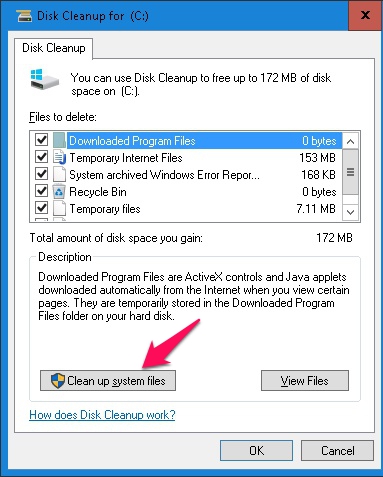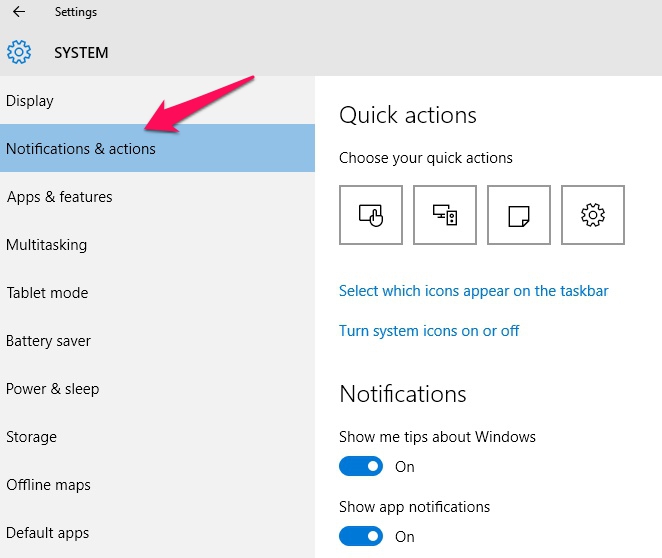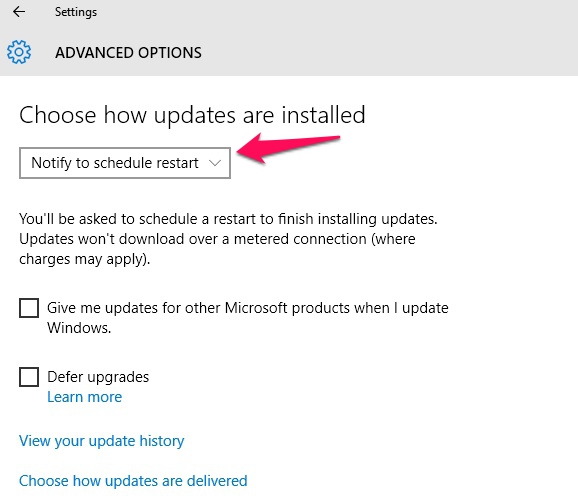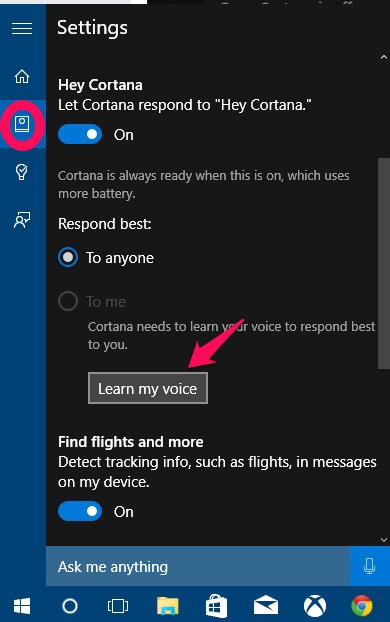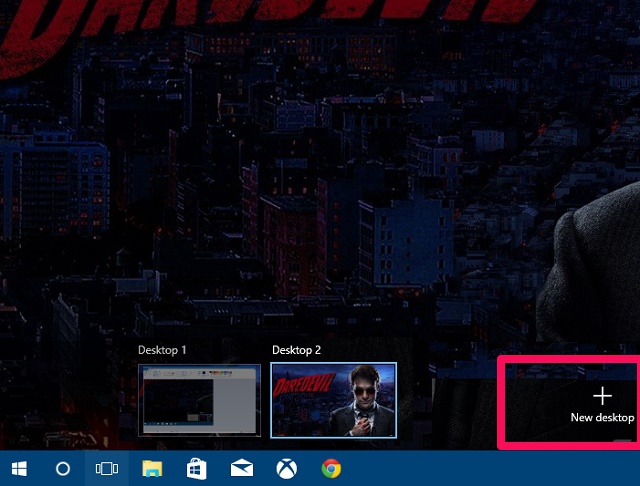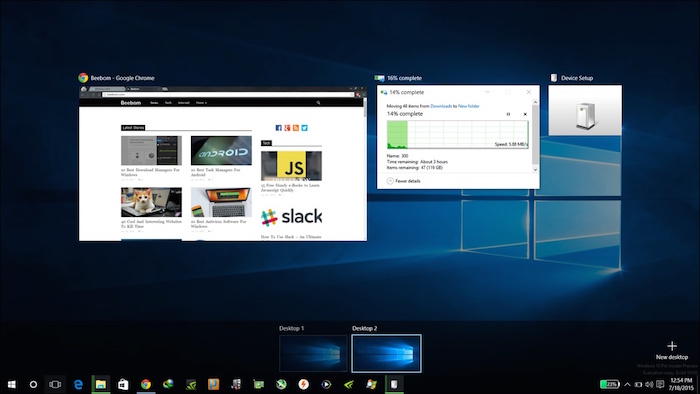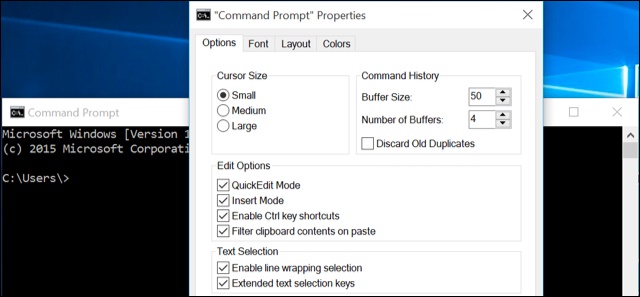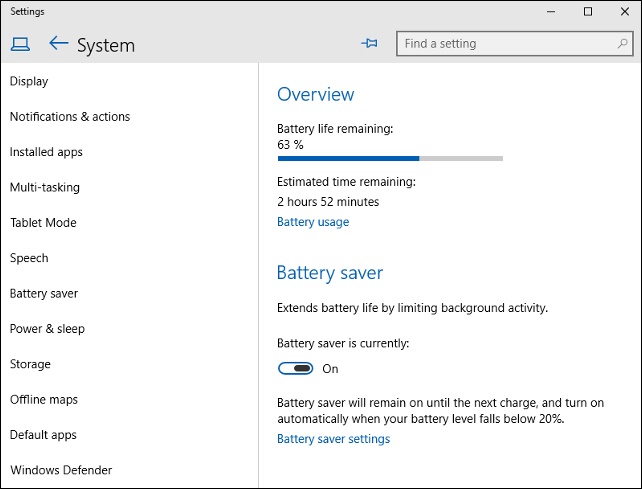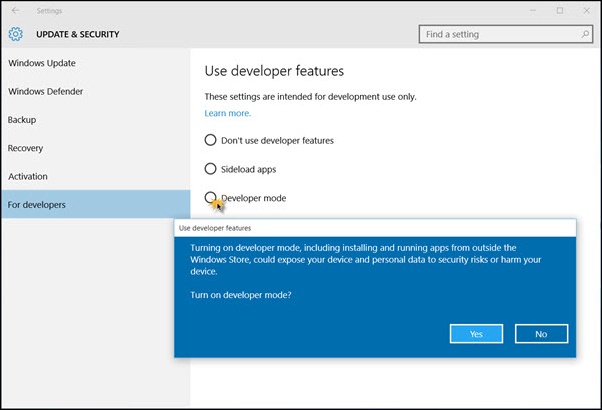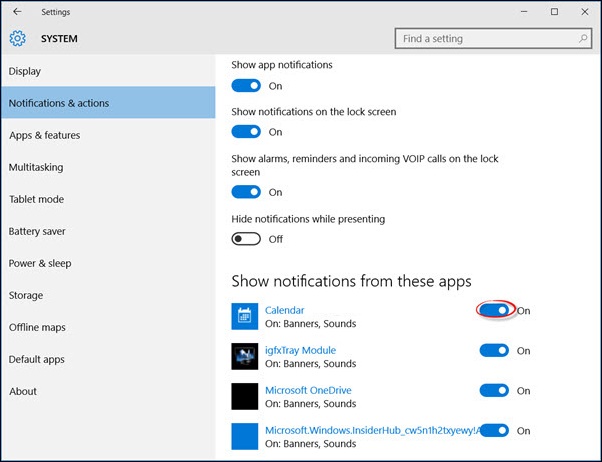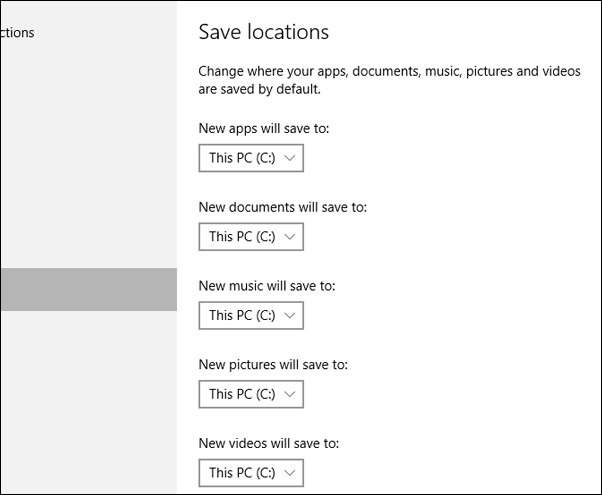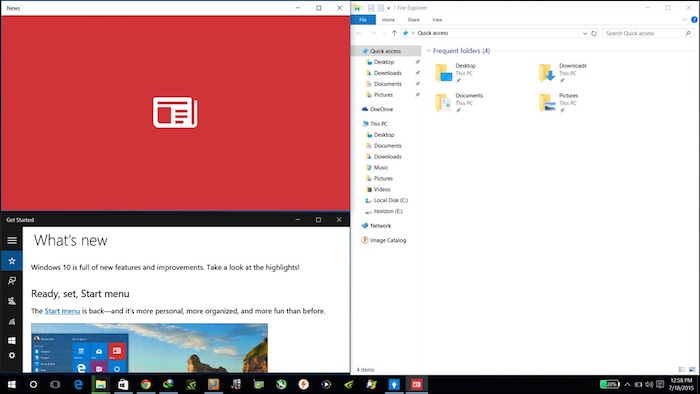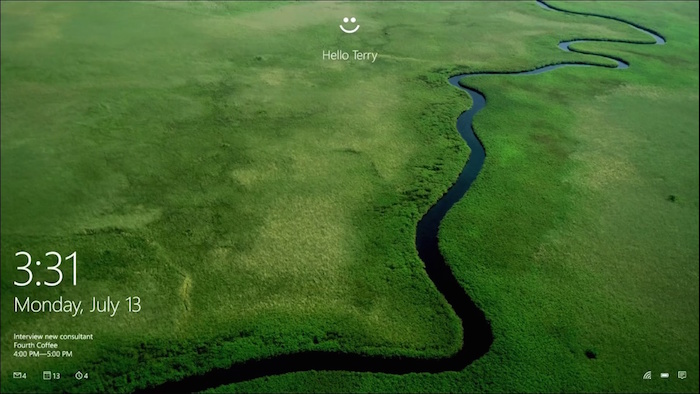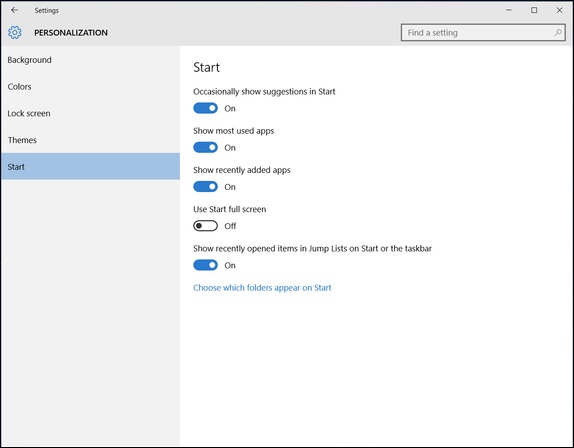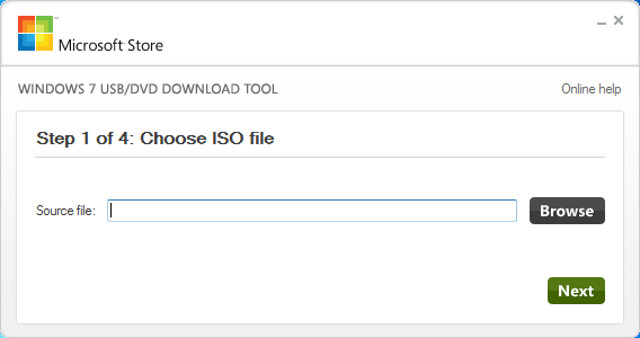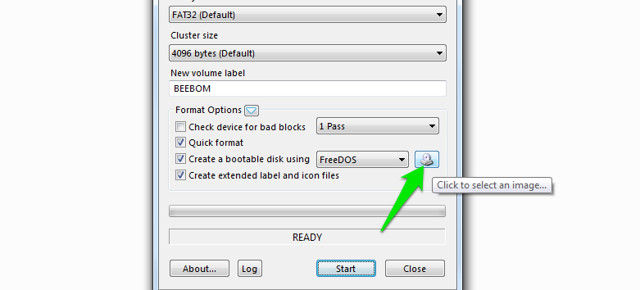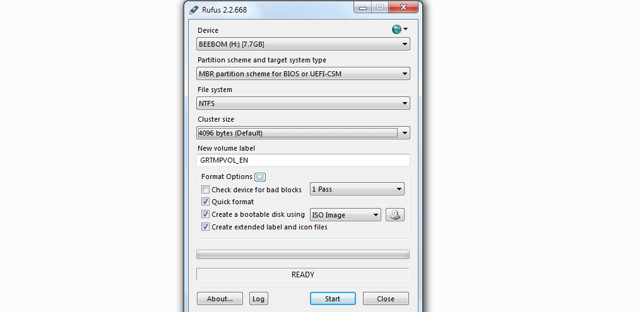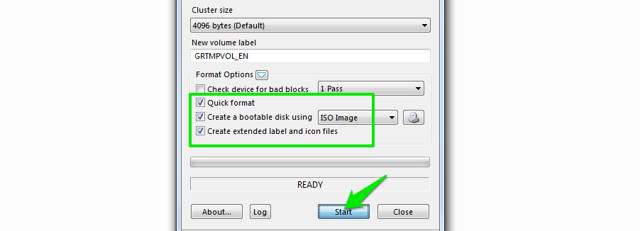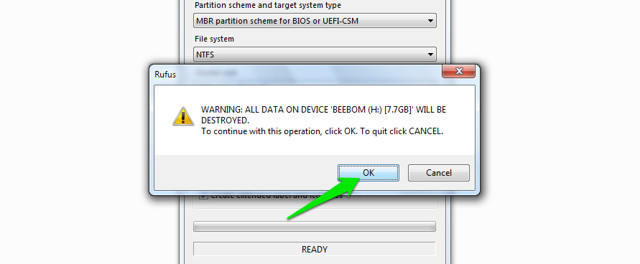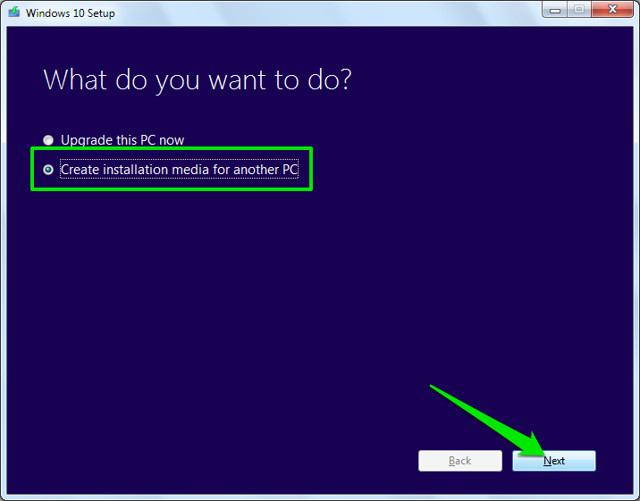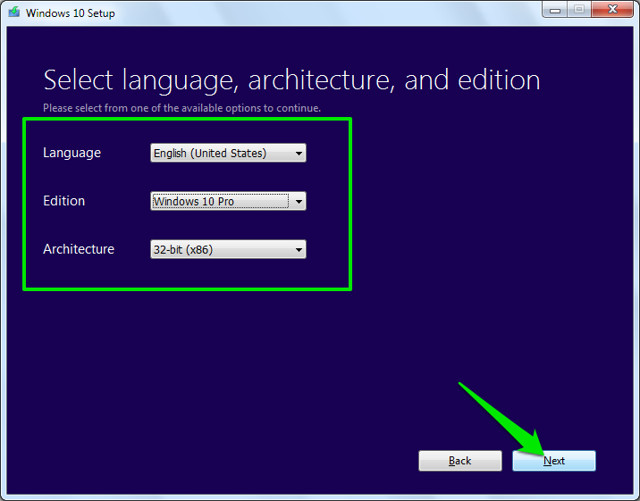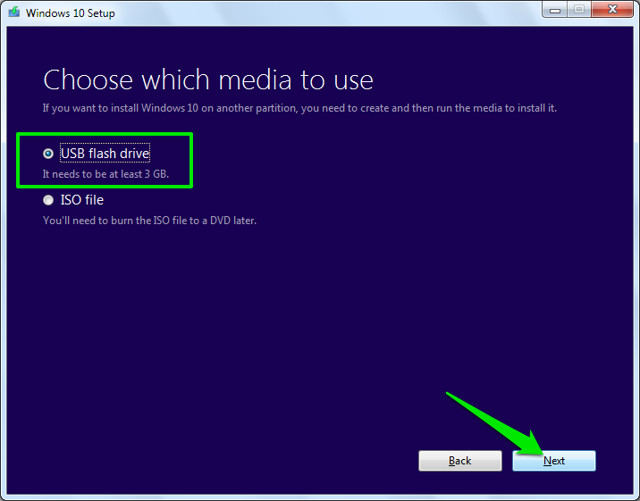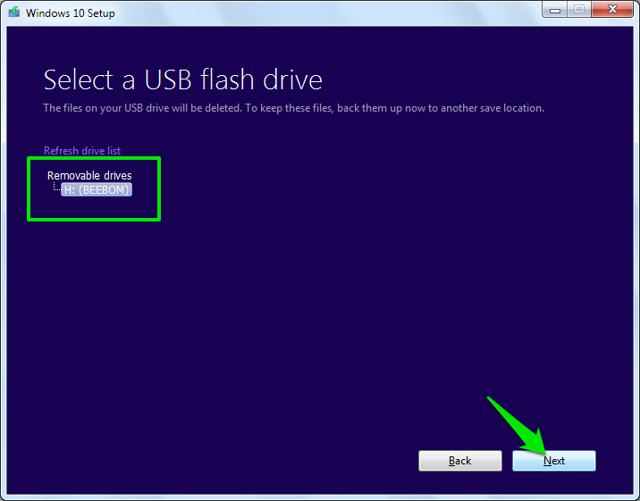In a world where most consider Privacy as a myth, it’s easy enough to say that Absolute Security is a myth too! As we find solutions to fix today’s issues, hacker / malware creator at the other side will have another one for tomorrow — simple as that. Thus, as a user who wants to keep her or his data intact and secure, it’s a necessity to use an antivirus software in your device; antivirus that can offer you up-to-date protection from ever-growing kind of security threats out there. Unlike the Mac scenario, where the code is far more secure and exclusive, Windows is vulnerable to threats and it is more or less rubbish if you don’t take precautions. In this article, we’ll have a list of top 10 antivirus software for Windows — shall we start?
1. AVG Internet Security
![Avg]()
AVG has been offering antivirus software for a while, and its latest AVG Internet Security is a good-to-go deal when it comes to protection from both viruses and privacy threats. With a simple, less-resource-consuming UI on top, AVG is powerful enough to act as an antivirus tool, anti-malware, anti-rootkit and more. There are also some security-based features like Protective Cloud Technology and AVG LinkScanner Surf-Shield that protects you from accessing illegal or dangerous sites.
Apart from the Windows firewall, there will be an AVG Firewall for extra protection. When it comes to its Privacy protection section, features are going to really help you. For instance, File Shredder lets you delete files in an untraceable way whereas Data Safe can be used to store confidential and ultra-secret data. In addition, there is AVG Identity Protection and Wi-Fi Guard too.
So, if you need an antivirus software with additional privacy protection, you may go with AVG Internet Security! It’s a premium tool, which costs $54.99 for 1 year subscription.
Compatibility: Windows Vista, Windows XP, Windows 7, Windows 8, Windows 8.1
Visit Website
2. BitDefender Total Security 2015
![bitdefender-ts-2015]()
When you need a combination of antivirus protection and privacy protection, BitDefender Total Security 2015 is one superb tool to depend upon, especially if you prefer a seemingly-silent software. In addition to install-and-forget set up, BitDefender Total Security offers features, such as Smart Profiles — which does detect working environment and chooses appropriate settings — and one-click System Tune-up. It’s to be noted that BitDefender Total Security 2015 prioritizes privacy.
If we consider the case of your online world, there is Social Networking Protection and Fraud Warnings whereas the further privacy-oriented features of the software include BitDefender Wallet that helps you fill in payment credentials in an extremely secure manner, Parental Control that helps you keep boundaries, File Shredder for untraceable deletion of files, Personal Data Filter etc. Also, you get 2 GB of backup storage space.
Thus, when your preference is to have an install-and-forget antivirus software and privacy protector for your PC, you can go with BitDefender Total Security 2015, which is available for $89.95 per year.
Compatibility: Windows XP SP3, Windows Vista SP2, Windows 7 SP1, Windows 8, Windows 8.1;
Visit website
3. Avast Premier
![avast - Best antivirus for Windows]()
You’ll be familiar with Avast as one of the best free antivirus software out there, but Avast Premier is a nice choice when you need advanced protection at a reasonable price. Avast Premier offers features that might be useful for a common user as well as a security-conscious one. Even while keeping the lower resource consumption and relatively lower system requirements intact, Avast Premier brings professional-level security. Of course, Avast Premier has given importance to online world.
There is an extra firewall that keeps your information confidential when you have connected to a network. Also, you can use the SafeZone feature to process online transactions with enhanced security. Also, the networking-based features of Avast Premier — such as Home-network scanning, protection from DNS hijacking, top-level email support etc — are impressive. Also, there is an option to run an application in sandbox if you are not sure about authenticity of a particular app.
Altogether, for what you pay — $49.99 per year —, Avast Premier is indeed a superb antivirus software, with superb network-protection-oriented features.
Compatibility: Windows XP with SP2, Windows Vista, 7, 8, and 8.1
Visit website
4. KasperSky Total Security Multi Device
![kaspersky]()
Though often blamed for high resource consumption and system slowdown, KasperSky Total Security Multi Device is a nice antivirus software for Windows (and other platforms too). Once you have purchased this multi-device plan, it’ll be possible for you to avail protection in various devices such as Mac, Android. Apart from the stronger algorithms it uses, KasperSky is noted for finding vulnerabilities in various platforms — there’s a high-five on that. However, this security suite has given importance to online security and privacy.
For instance, while the Webcam Protection feature makes sure that your webcam is not being misused, its option to shred files will be useful when you need something to be deleted forever. In addition, when it comes to transactions, you can utilize the Safe Money technology and KasperSky says that the company is using exclusive methods. Also, it has Parental Control and Password Manager features to offer, which will be useful in the long run.
If you’re ready to cope up with slowdown, KasperSky is a good option. KasperSky Total Security Multi Device comes with a yearly plan of $79.95, which seems a bit expensive.
Compatibility: Windows XP with SP2 or higher, Windows Vista, 7, 8, and 8.1
Visit website
5. F-Secure Internet Security
![F Secure]()
F-Secure Internet Security is a combination of standard antivirus & antimalware protection and protection from a lot of privacy threats in the online world. What makes F-Secure Internet Security exceptional is that all the features have been brought together in an easily accessible manner, with a lighter installation procedure. F-Secure has included a lot of basic features you would expect such as an intuitive interface that does not bother you when you’re gaming! In addition, it’s a kind of don’t-worry-be-safe scenario after installation.
F-Secure Internet Security is more than secure when it’s about protecting your online activities, let that be banking, parental control or whatever else of that kind! In case of banking, there is a section called Banking Protection that is actually meant to provide a secure environment for handling confidential information. Plus, F-Secure Internet Security has been proven to be impressive antivirus software in several tests, giving you another reason.
When you need a minimalistic antivirus software with standard features to fight off viruses and malware, don’t think much, go for F-Secure Internet Security. It costs $49.99 per year, for one-device package.
Comparability: Windows 8.1 and 8 (ARM based tablets are not supported), Windows 7, Windows Vista (Service Pack 2 or newer), Windows XP (32-bit, Service Pack 3 or newer)
Visit website
6. Panda Global Protection 2015
![Panda]()
Panda Global Protection 2015 comes with multi-device support, features that can help you to not only get rid of files that are dangerous but also online threats. Apart from your Windows PC, Panda Global Protection 2015 can give the protection for Mac and Android devices as well. Along with standard features like antivirus, Rescue Kit, Firewall and Wi-Fi protection, there are features to protect the way you deal with the internet sphere of your life. Also, if we’re to compare other version of Panda Security products, there’s a lot more.
With Panda Global Protection 2015, you have online backup to keep your important files safe, file encryption that is helpful when it comes to ensuring no one is peeping etc. Also, its file shredder feature allows you get rid of files that need to be destroyed. In addition, Panda Global Protection 2015 is accompanied by TuneUp, a single-click option to boost speed and performance of your PC. It does not consume that much resources; nor does it slow down.
Panda Global Protection 2015 is available for $69.99! The rate is way too affordable, considering the vast collection of features it offers.
Compatibility: Windows 8/8.1 (32 & 64 bits), Windows 7 (32 & 64 bits), Windows Vista (32 & 64 bits), Windows XP (32 bits) SP2 or later
Visit website
7. ESET Smart Security
![eset]()
ESET Smart Security blends antivirus features and privacy protection features in a way that you’d find installation & other aspects of the tool quite easy. In terms of local PC use, ESET Smart Security can get you protected from various kinds of viruses and malwares whereas Portable Device Control makes sure that your data is safe in your hard drives. Also, the Gamer Mode works well for those who hate interruptions, even if it’s a worst-case scenario notification. If we are considering all these, accompanied by Cloud-powered Scanning, ESET Smart Security is powerful enough.
When coming to the online sphere, there are features like Parental Control, Anti-spam and Anti-phishing. Also, you’ll have another personal firewall that gives extra protection when you connect to un-trusted networks. Also, there is an Anti-theft feature, an option to track your device if it’s stolen. All the versions of ESET Security include US support and it’s very productive, we suppose.
Considering all these, for a yearly rate of $59.99, ESET Smart Security does its job well and it’s affordable too. And, it has been one of the popular choices.
Compatibility: Windows 8.1, 8, 7, Vista, XP, and Microsoft Windows Home Server 2003, 2011
Visit website
8. Microsoft Security Essentials
![MSE]()
Microsoft Security Essentials, often known as MSE, is the official antivirus software from Microsoft Corporation! This tool was actually introduced as a standalone antivirus software back then, but was further integrated into Windows 8 PCs. Now, when you install Windows 8 or later versions in your system, you get all the features of MSE, under the label of Windows Defender. Thus, if you’re running Windows 7 or 8, you can go for Microsoft Security Essentials — as simple as that.
Microsoft Security Essentials is not a fully-fledged antivirus software you’re going to find. On the other hand, it offers protection from spyware, rootkits, viruses and other kinds of common issues. Also, there is an online system scanning and scanning, accompanied by Dynamic signature service. The only difference between Windows Defender and MSE is that the latter lacks what Microsoft calls enhanced protection.
Microsoft Security Essentials can be your choice when you need a free, yet sophisticated tool for your PC running on Windows 7 or Vista.
Visit website
9. McAfee Total Protection
![McAfee]()
With the powerful labs to back, McAfee Total Protection can provide you protection from antivirus and other sorts of malicious files, web-based security threats etc. Antivirus section of McAfee Total Protection will give you top-level protection from Trojans, rootkits, viruses and other malware while McAfee Active Protection makes sure that even 0-day threats are not skipped.
On the other hand, when it comes to Parental Control section, you have been given the option to block sites / certain services, create time limits on internet usage, etc. Also, there is an option to have a log of internet activities. Plus, its Network Manager is useful when you want to secure your home network. Wi-Fi Protection enhances security when you connect to public networks whereas the PC optimization tools help in the unchanged performance of device. In terms of additional features, you have 256-bit encryption-based file locking and Social Networking protection. Plus, it comes with a simple-enough User Interface.
If you trust the security technology behind McAfee and needs a superb protection software for your Windows PC, just go with McAfee and you won’t regret, especially considering a good-to-go pricing of $79.99 per year, for a three-PC plan.
Compatibility: Windows Vista SP1 (32-bit and 64-bit), Windows 7 (32-bit and 64-bit), Windows 8 (32-bit and 64-bit), Windows 8.1 (32-bit and 64-bit)
Visit website
10. Norton Security with Backup
![norton]()
Norton Security with Backup is a fully-fledged, multi-device protection service from Norton, offering you protection from many aspects, such as online privacy, local PC threats and almost everything you’d come across. With a powerful set of real-time protection features, Norton Security with Backup makes sure that your files are as safer as they can ever be.
On the other hand, when coming to the online aspect, you can set limitations, as to let your kids have the best! Plus, as its name says, Norton Security with Backup gives you storage space of 25 GB, which can be used to store photos, documents or other important files in a secure manner. When you have come across something really important, it’s possible to upload it to the storage space and it will be sure, FOREVER. So, Norton Security with Backup is quite rich in terms of capabilities.
Despite all these richness, Norton Security with Backup has been priced quite affordable. You can have it for $59.99 per year, which is a good deal, we bet. After all, who won’t like getting some online storage space at a lower rate?
Compatibility: Windows XP (32-bit) with Service Pack 3 (SP 3) or later, Windows Vista (32-bit and 64-bit) with SP 1 or later, Windows 7 (32-bit and 64-bit) with SP 1 or later, Windows 8/8 Pro (32-bit and 64-bit), Windows 8.1/8.1 Pro (32-bit and 64-bit)
Visit website
SEE ALSO: Top 10 Malware Removal Tools For Windows
Are you using any of the aforementioned antivirus software for your Windows PC? If not, we’re eager to know about the tool.
Note: Windows 10 is launching on July 29, so we are hoping that these companies will launch Windows 10 compatible versions of these best Antivirus software. We’ll update the article when it happens.
The post 10 Best Antivirus Software For Windows appeared first on Beebom